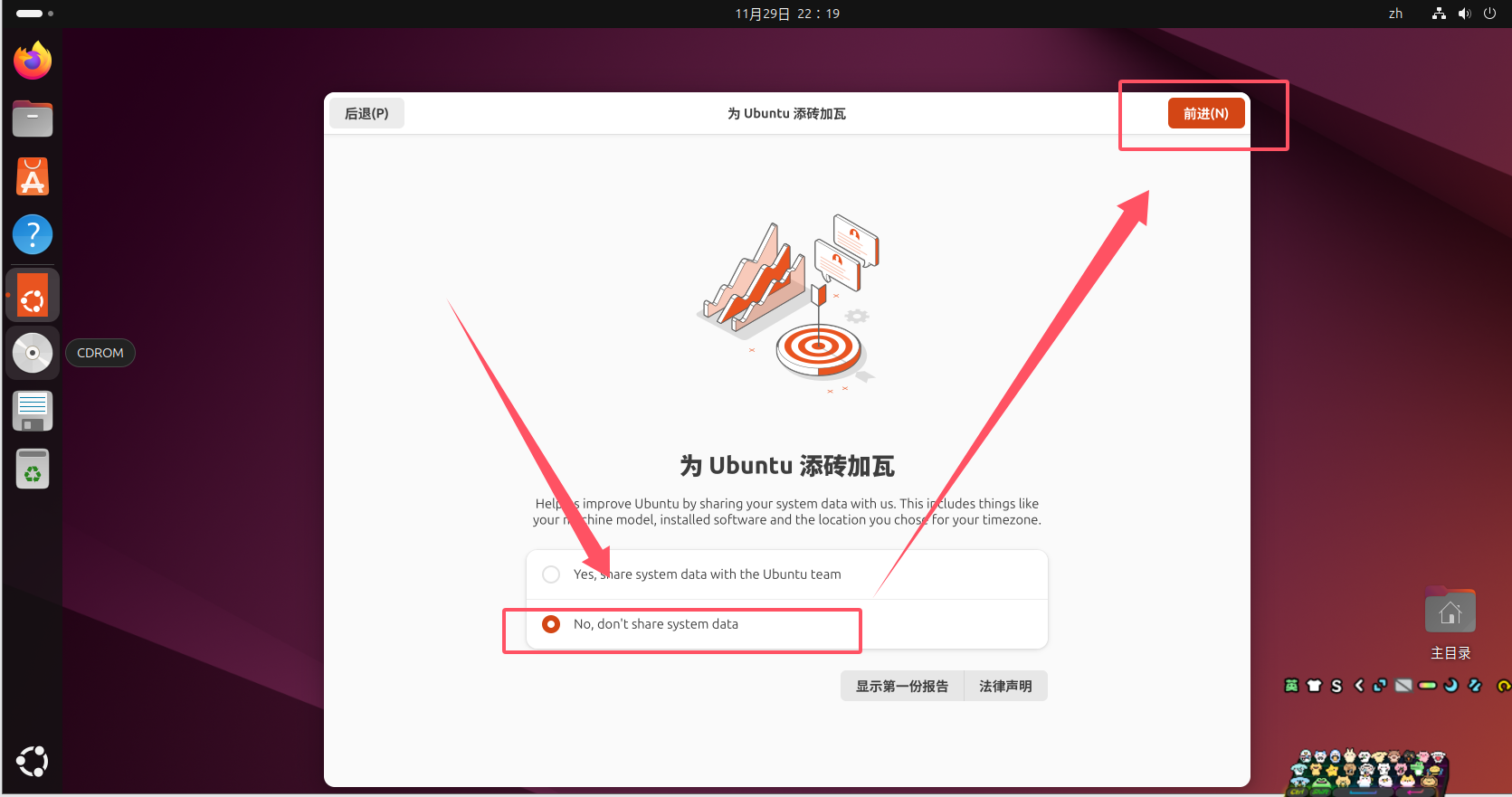【windows】Ubuntu安装教程
一、下载并安装VMware
二、下载Ubuntu镜像
可以从Ubuntu官方下载界面下载,也可以从清华大学开源软件镜像站等镜像站下载。此处以清华源为例。
1.打开清华大学开源软件镜像站
https://mirrors.tuna.tsinghua.edu.cn/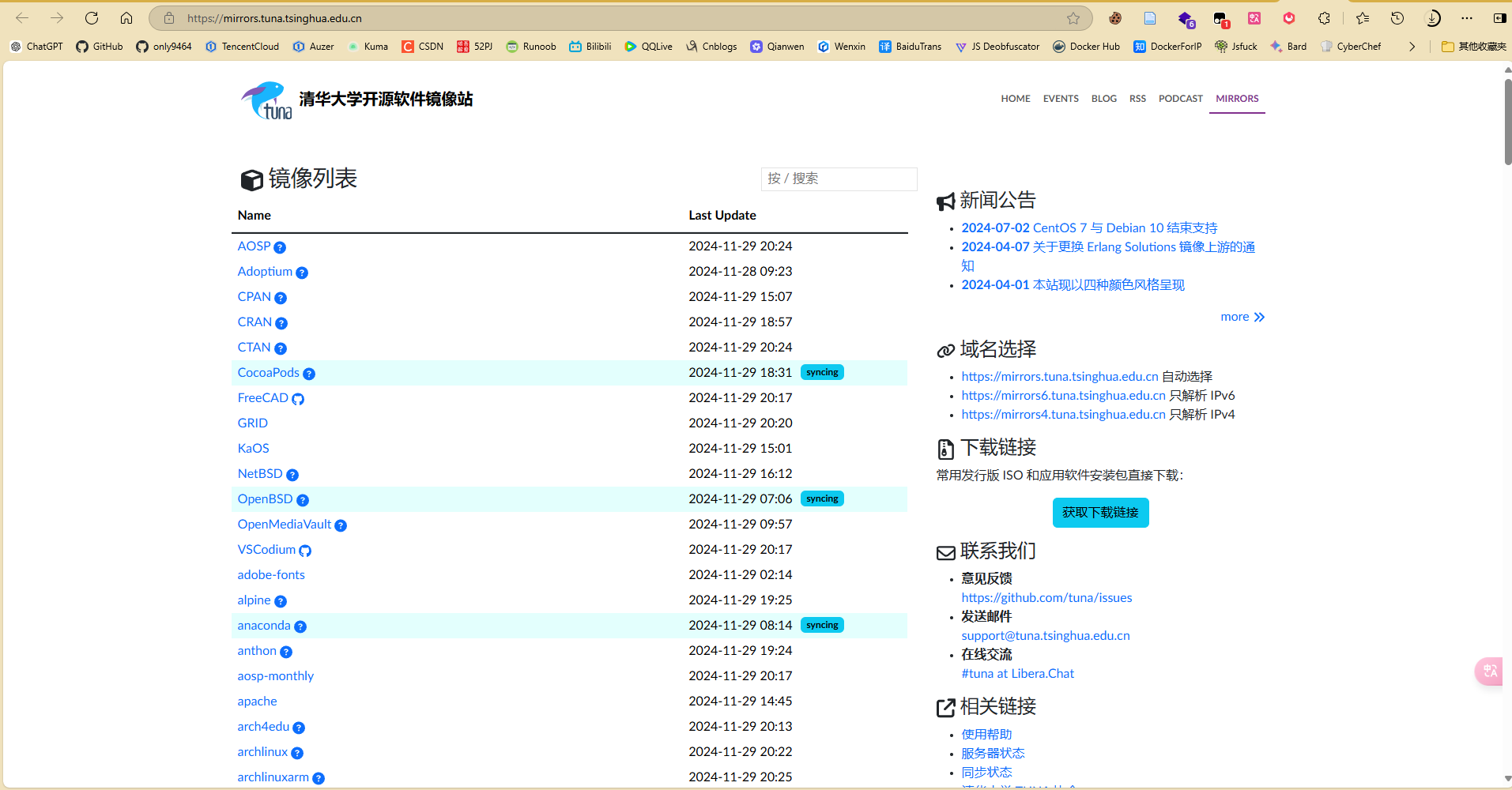
2.在搜索框搜索ubuntu,并点击ubuntu-releases
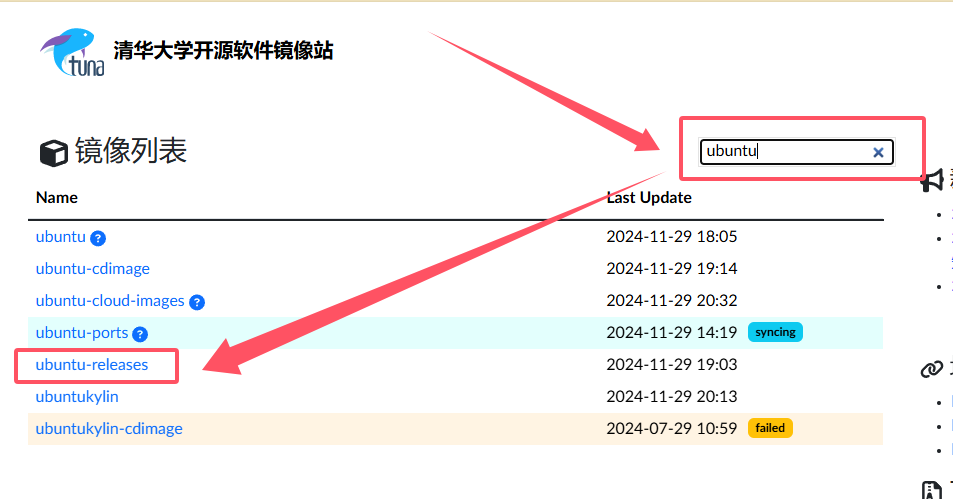
3.找到镜像文件(后缀为'.iso'),并下载
这里我们下载此时最新的24.10版本,其他版本与下面步骤类似。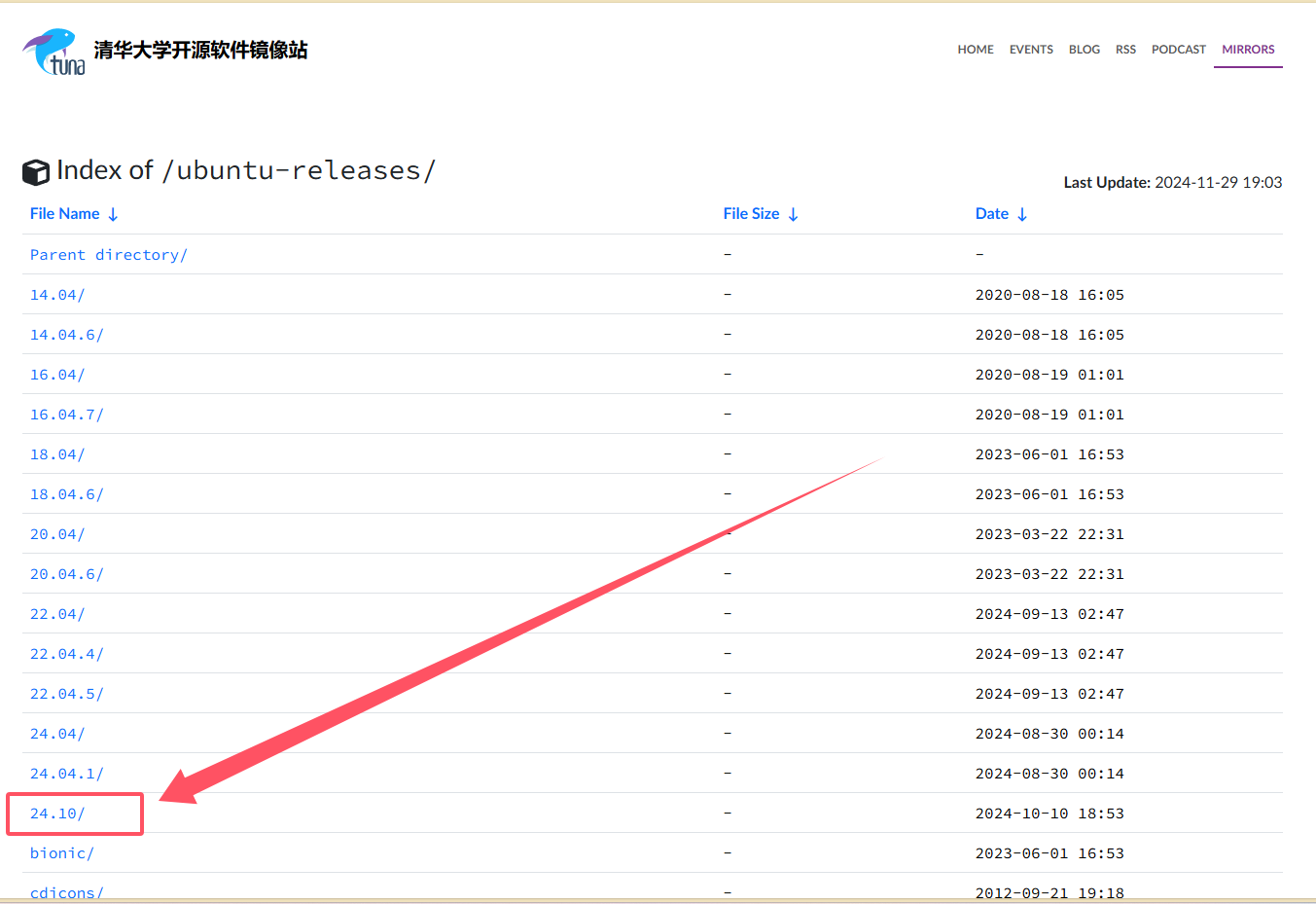
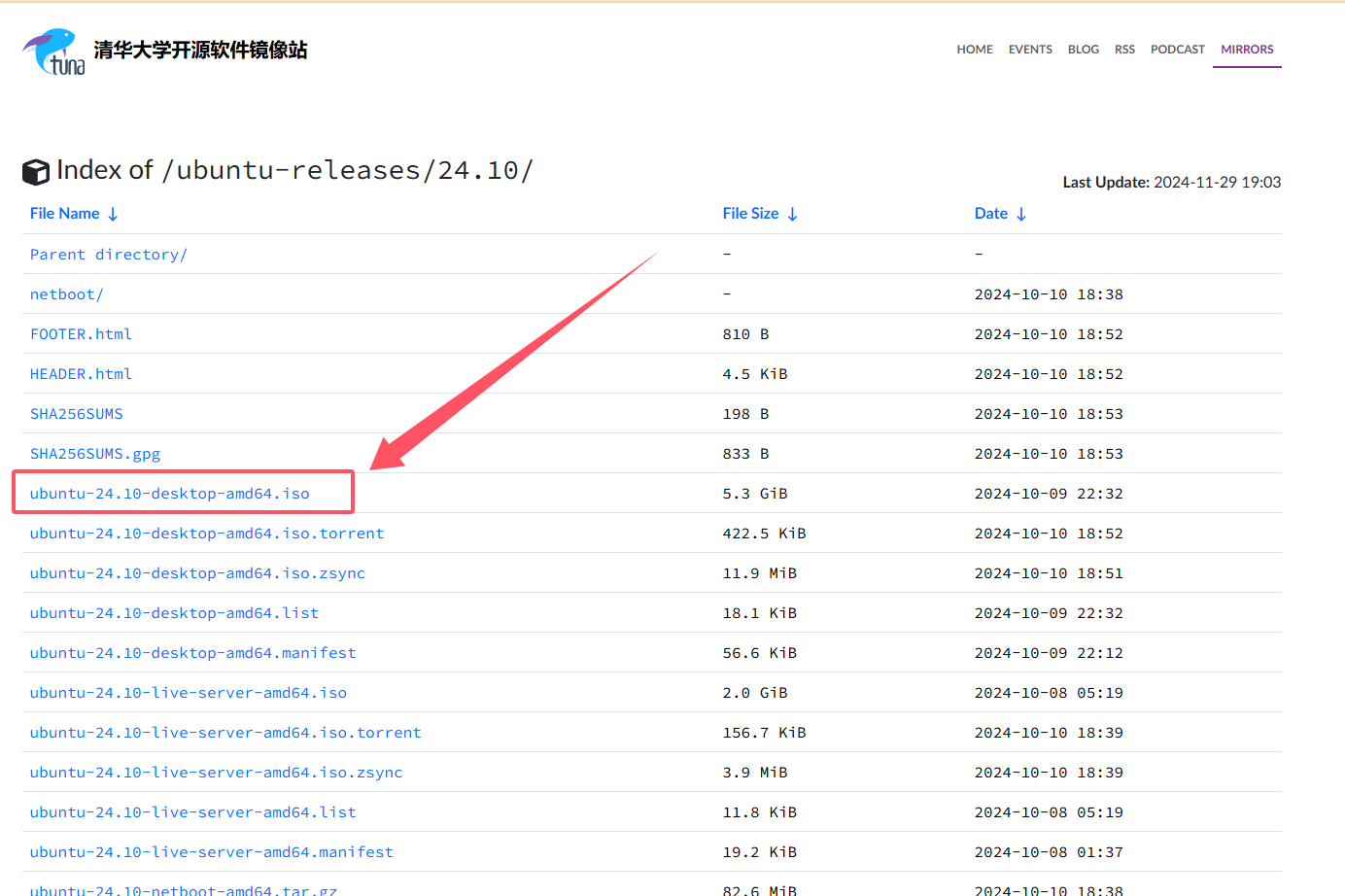
4.静静等待下载完成
三、安装Ubuntu
1.打开安装好的VMware Workstation Pro,并点击创建新的虚拟机

2.选择配置自定义(高级),并点击下一步

3.选择Workstation 17.5.x,并点击下一步
这里的Workstation 17.5.x是VMware的版本,如果版本不同或者没有这个版本,选择最新的版本应该都没问题。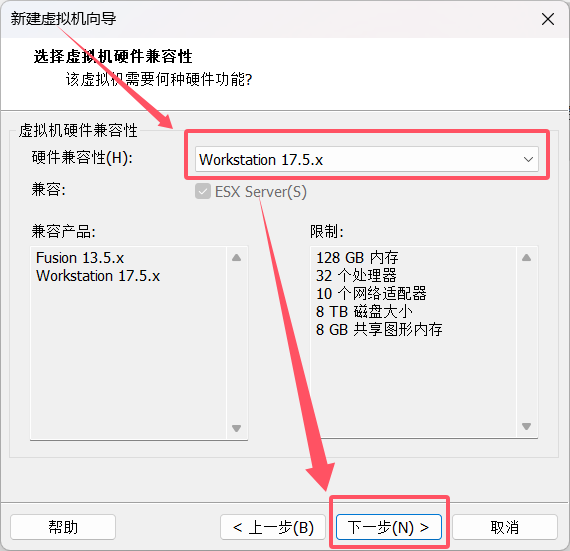
4.选择安装程序光盘映像文件,点击浏览,选择之前下载的ubuntu-xx.xx.xx-desktop-amd64.iso镜像文件,并点击下一步
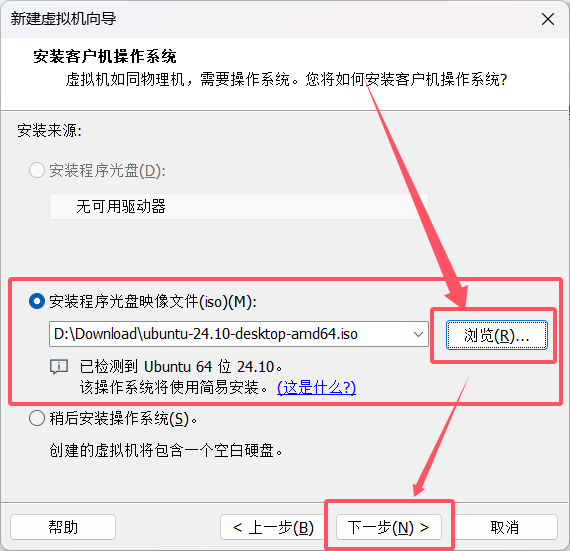
注意,此时我的Ubuntu版本被检测到了,将使用简易安装。
5.个性化 Linux
- 全名:
sky9464(主机名,随便填) - 用户名:
sky9464(登录时使用的用户名,此时不能填root,否则会出现以下报错) - 密码:
123456(随便填,这里是为了好记) - 确认:
123456(与密码相同)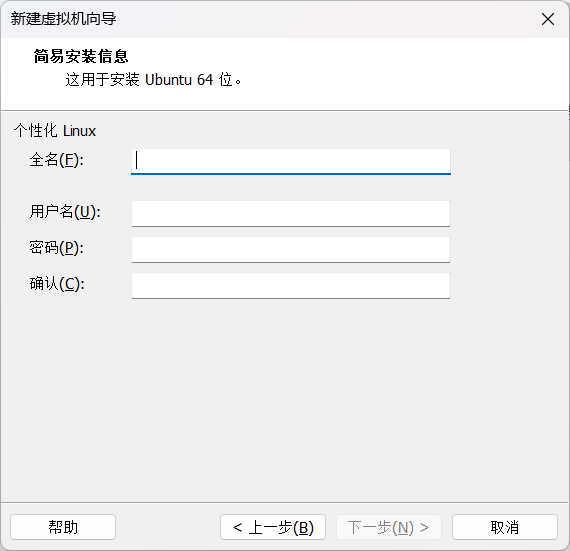
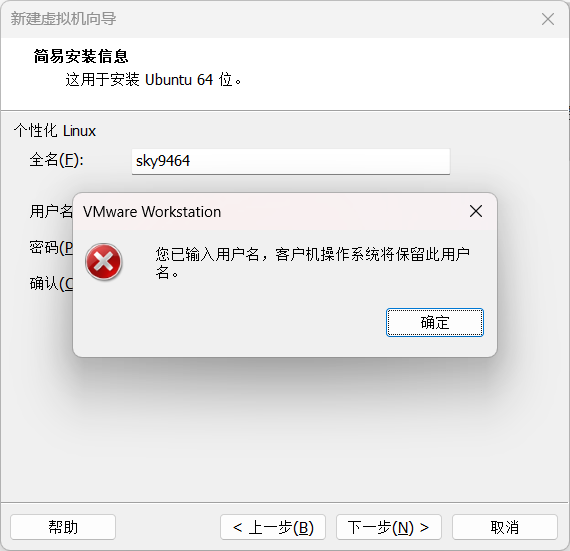
6.填写虚拟机名称,选择系统存放的位置,并点击下一步

7.配置处理器数量和每个处理器的内核数量,并点击下一步
如果这个Ubuntu是用来搭建一些环境的,建议适当调高处理器数量和每个处理器的内核数量。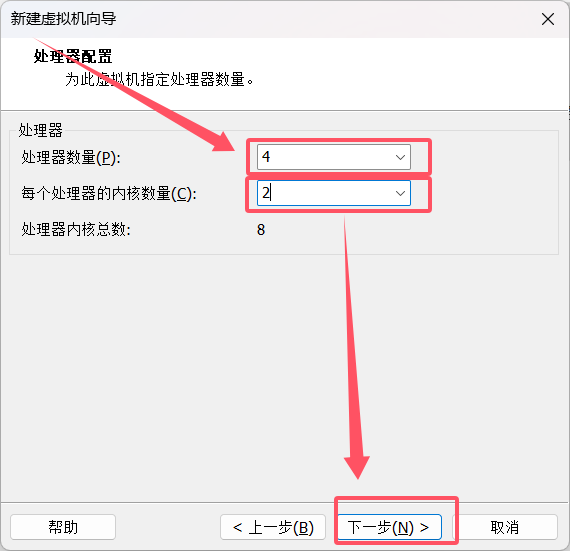
8.配置此虚拟机的内存,并点击下一步
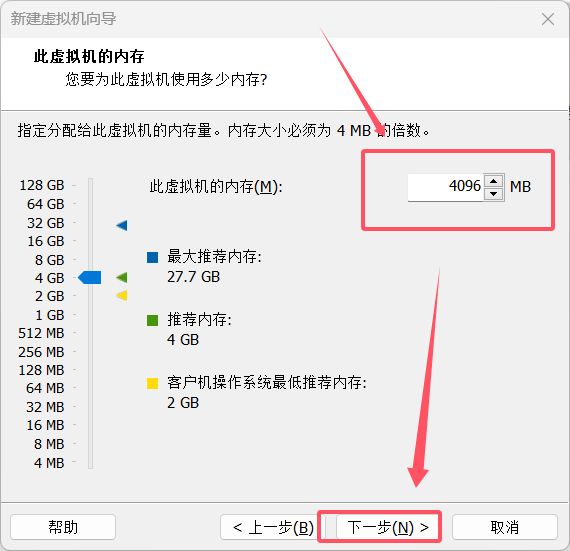
9.配置网络连接,并点击下一步
这里不详细解释各个连接类型,默认选择使用桥接网络即可。详解后续会出。
10.一直默认,点击下一步,直至完成
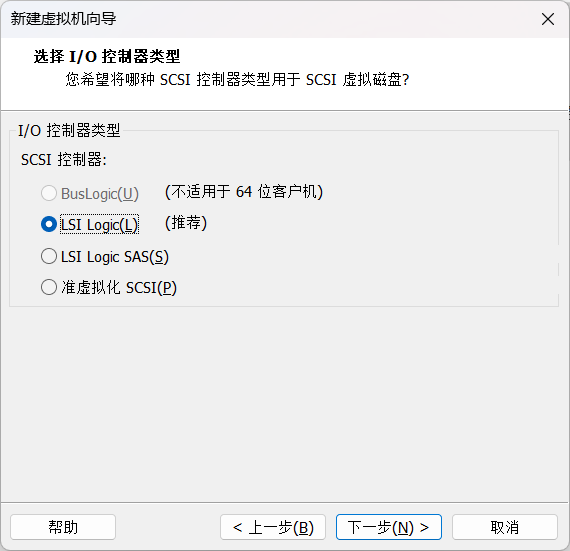
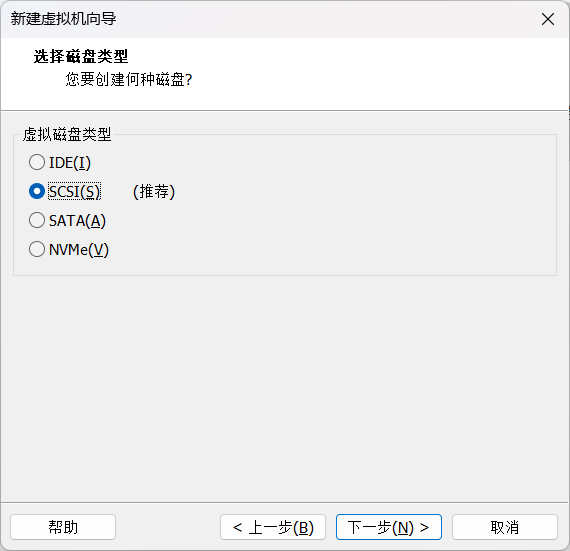
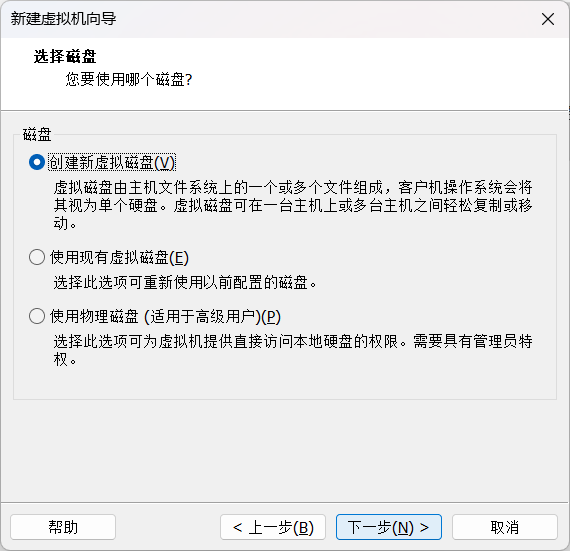
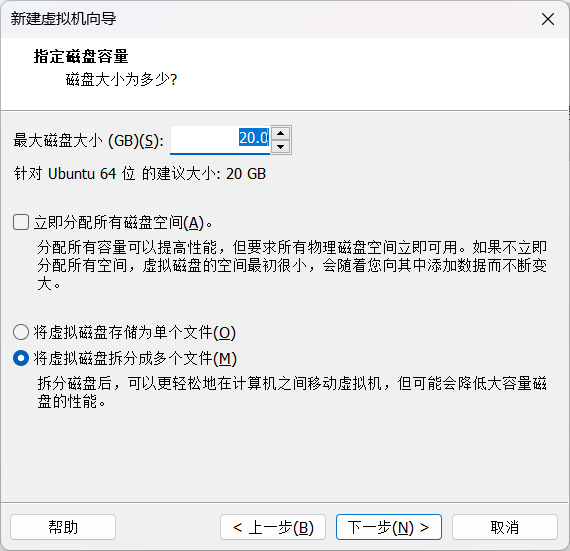
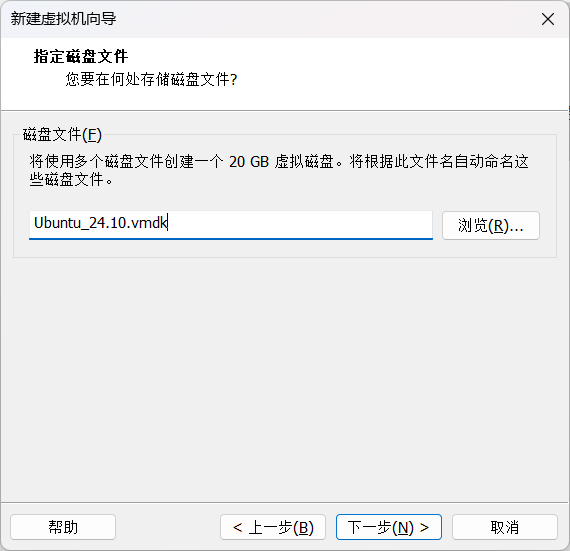
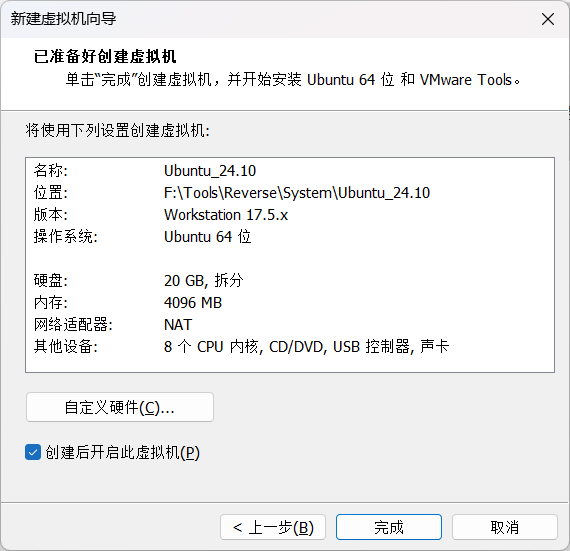
11.开启虚拟机中的Ubuntu
此步骤需上图中的创建后开启此虚拟机选项勾选之后点击完成,或者手动开启。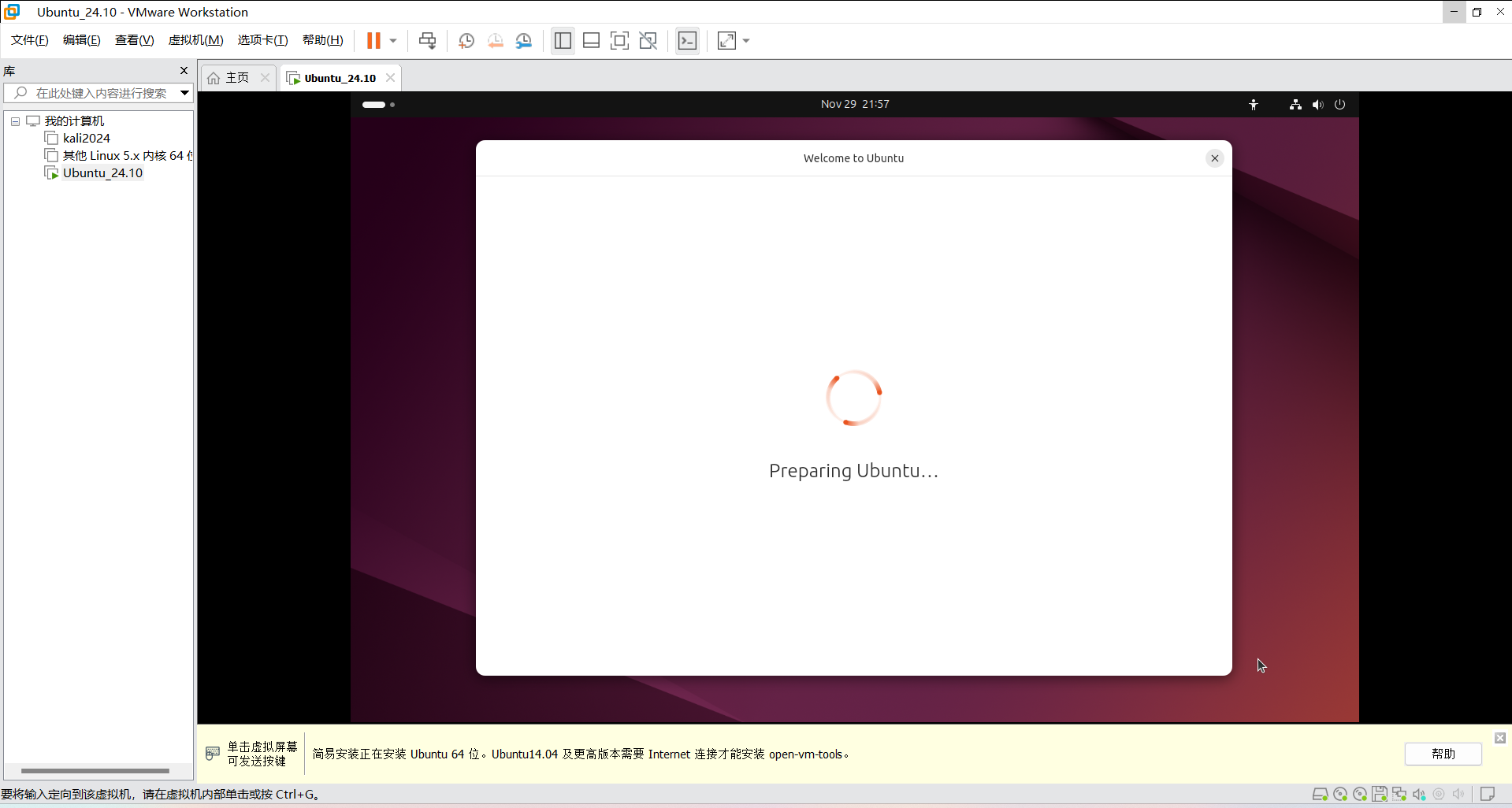
12.配置Ubuntu安装选项
一切配置和我下面的配置相同即可。(基本上都是默认配置)
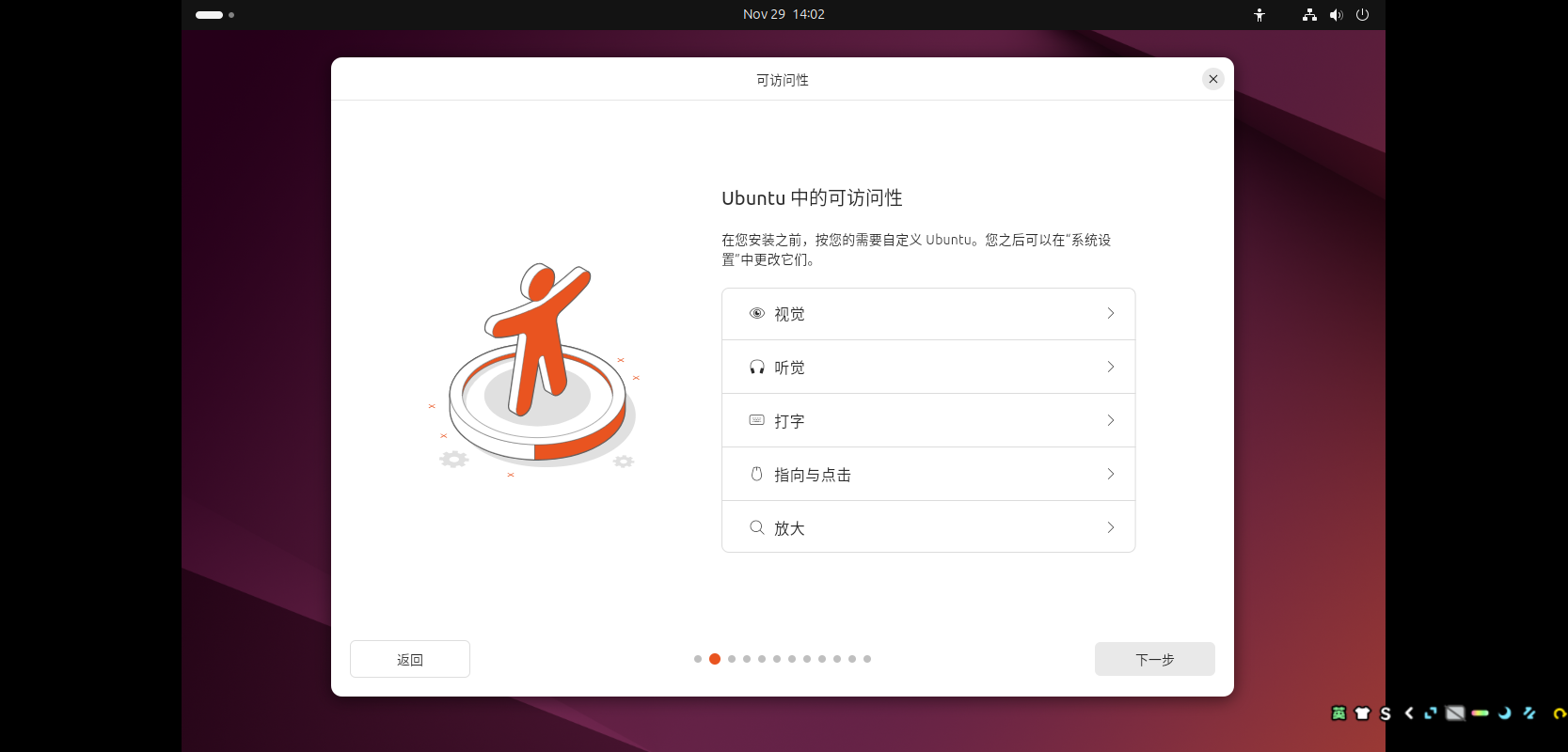
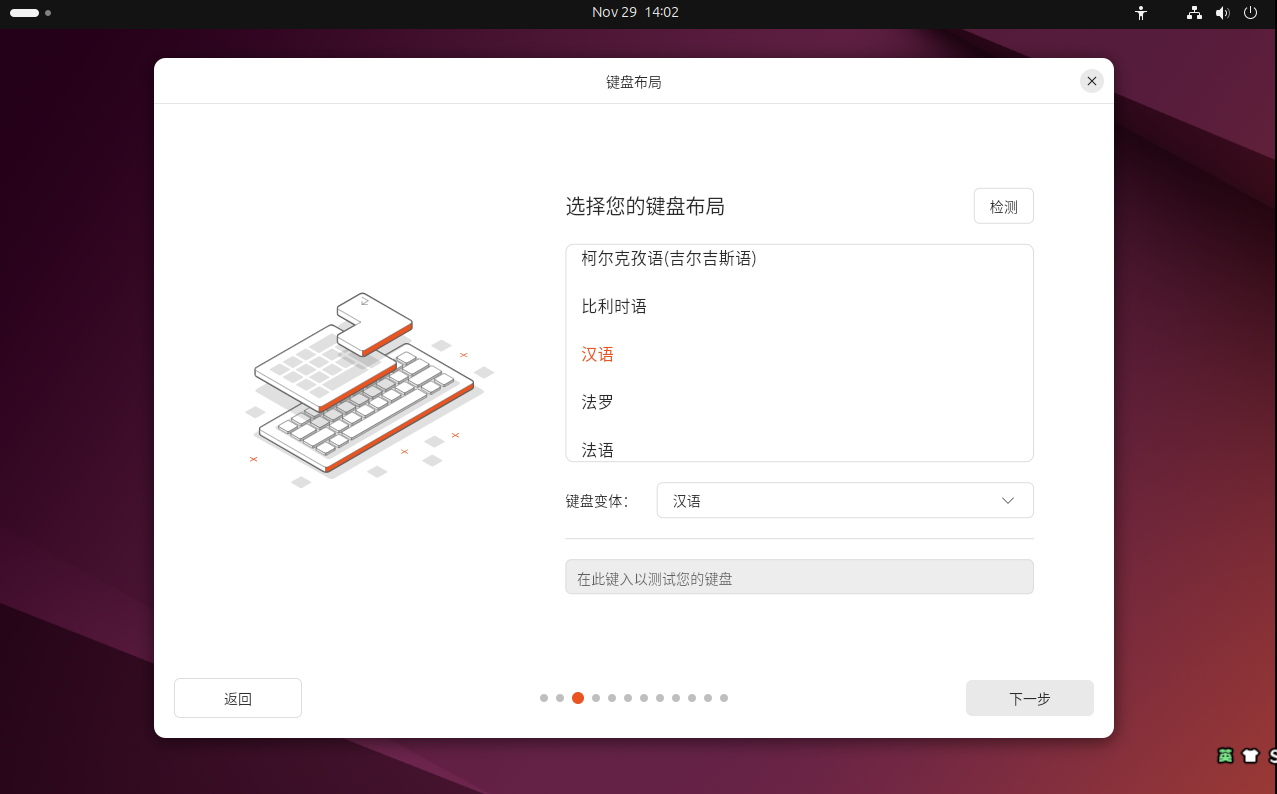
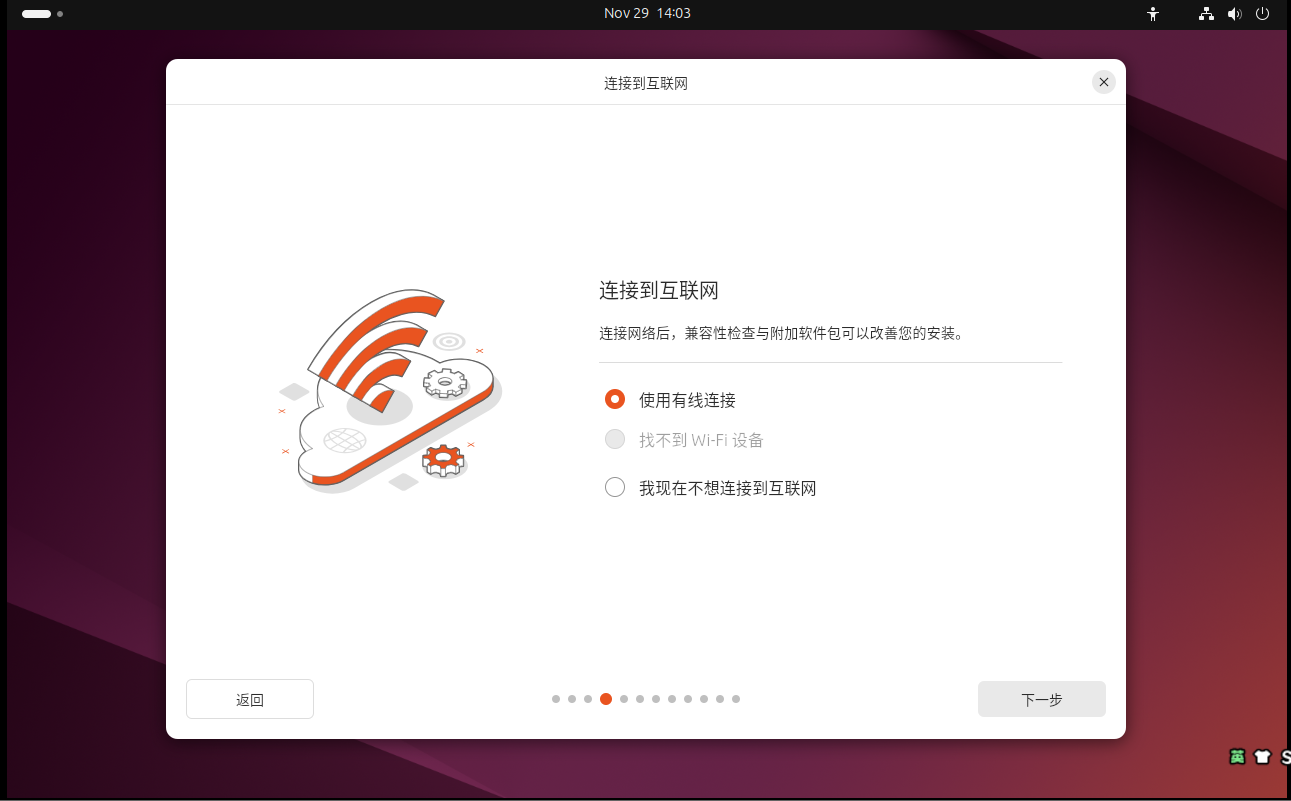
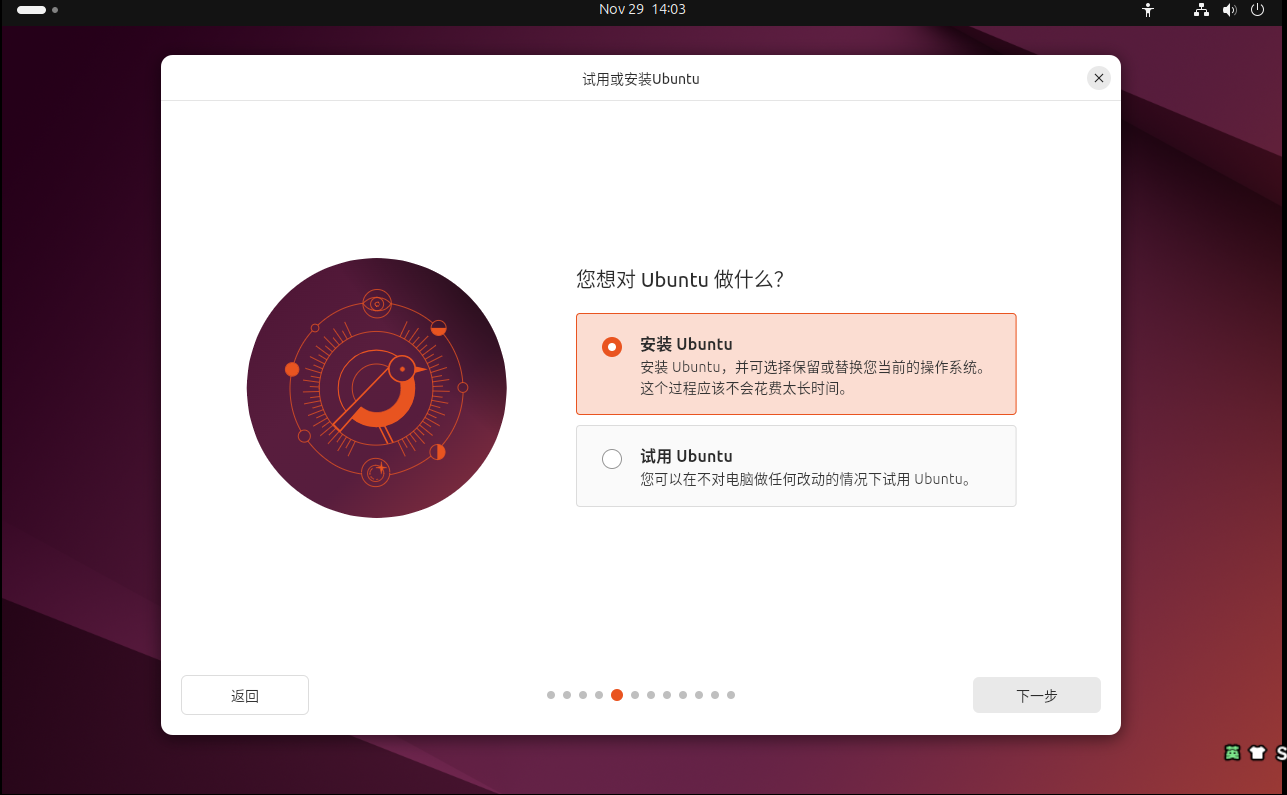
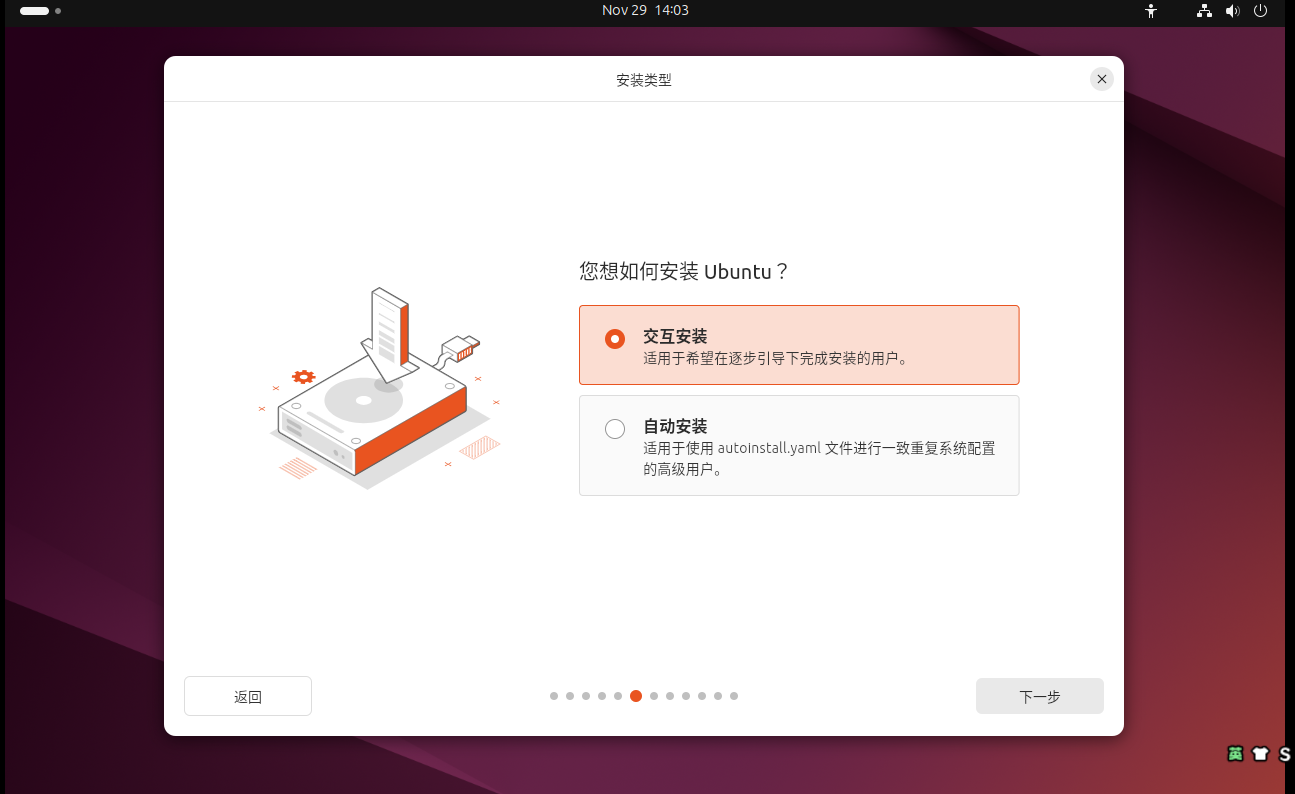
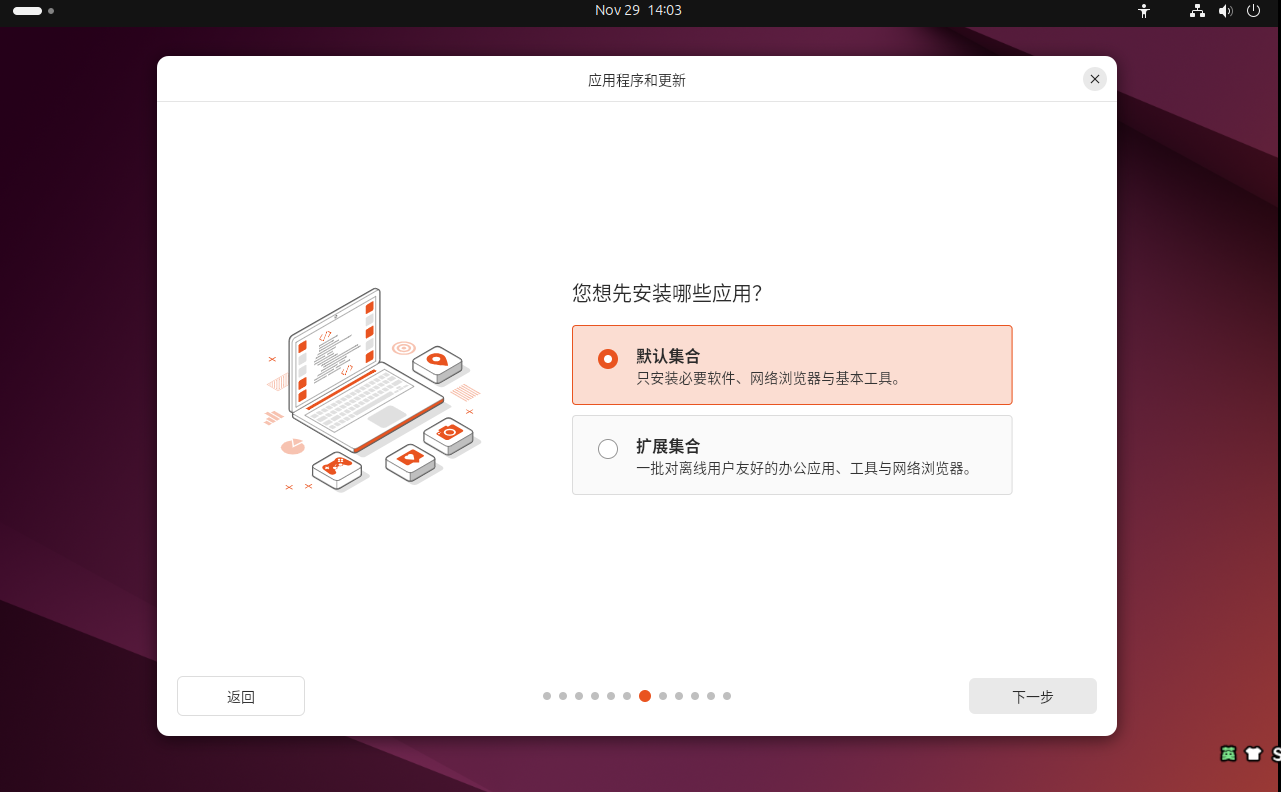
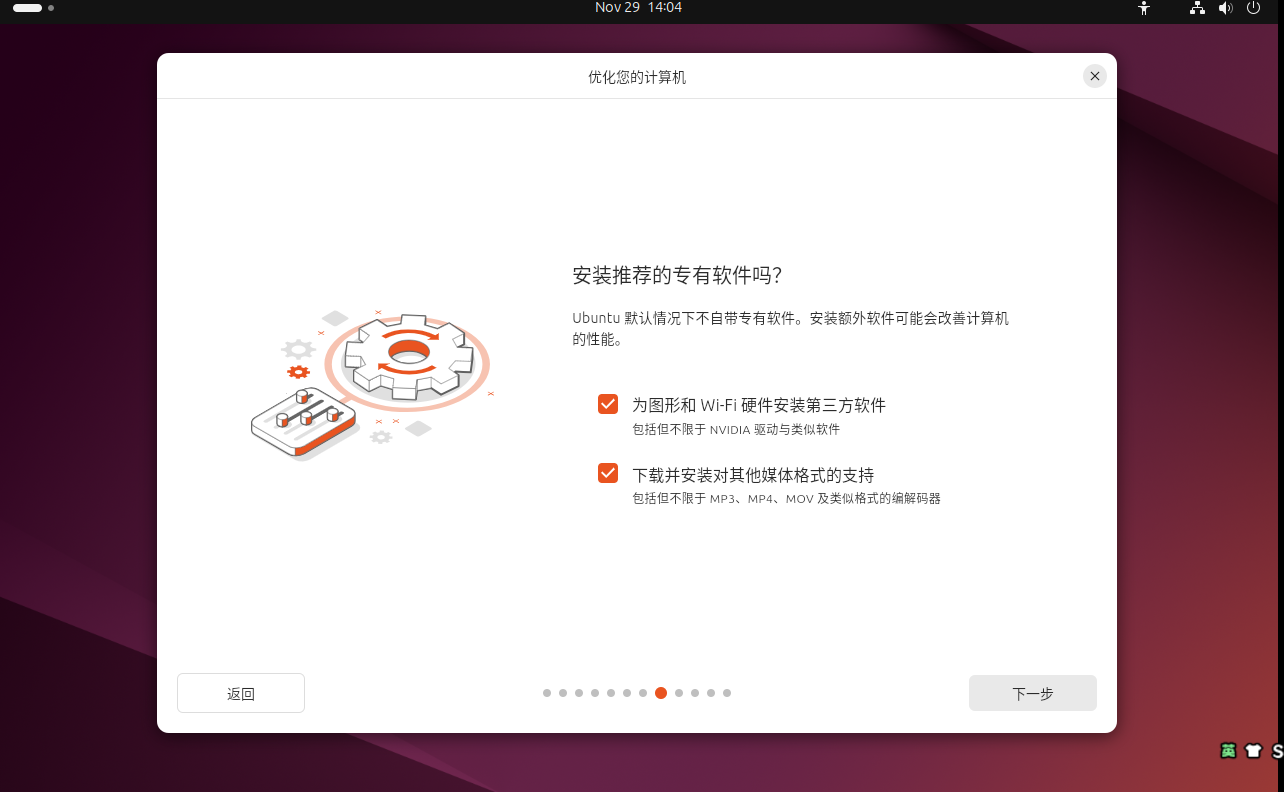
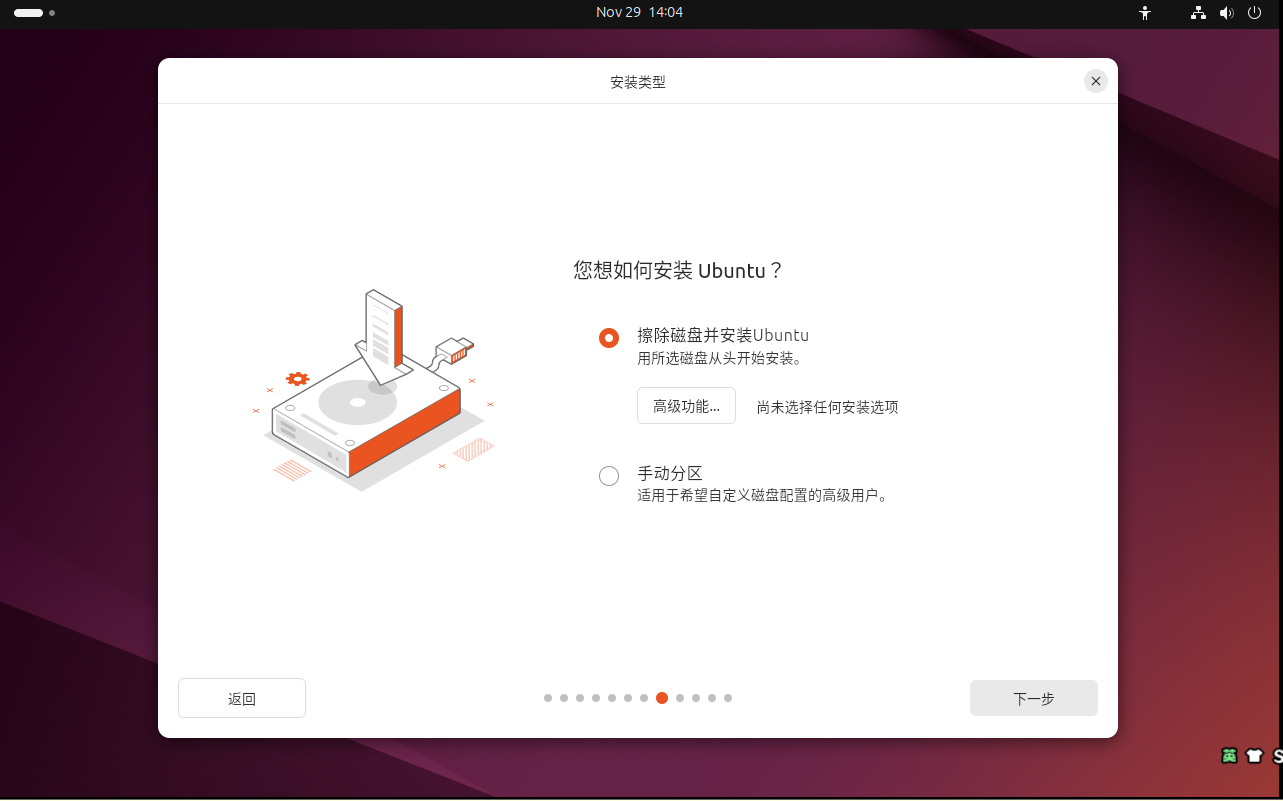
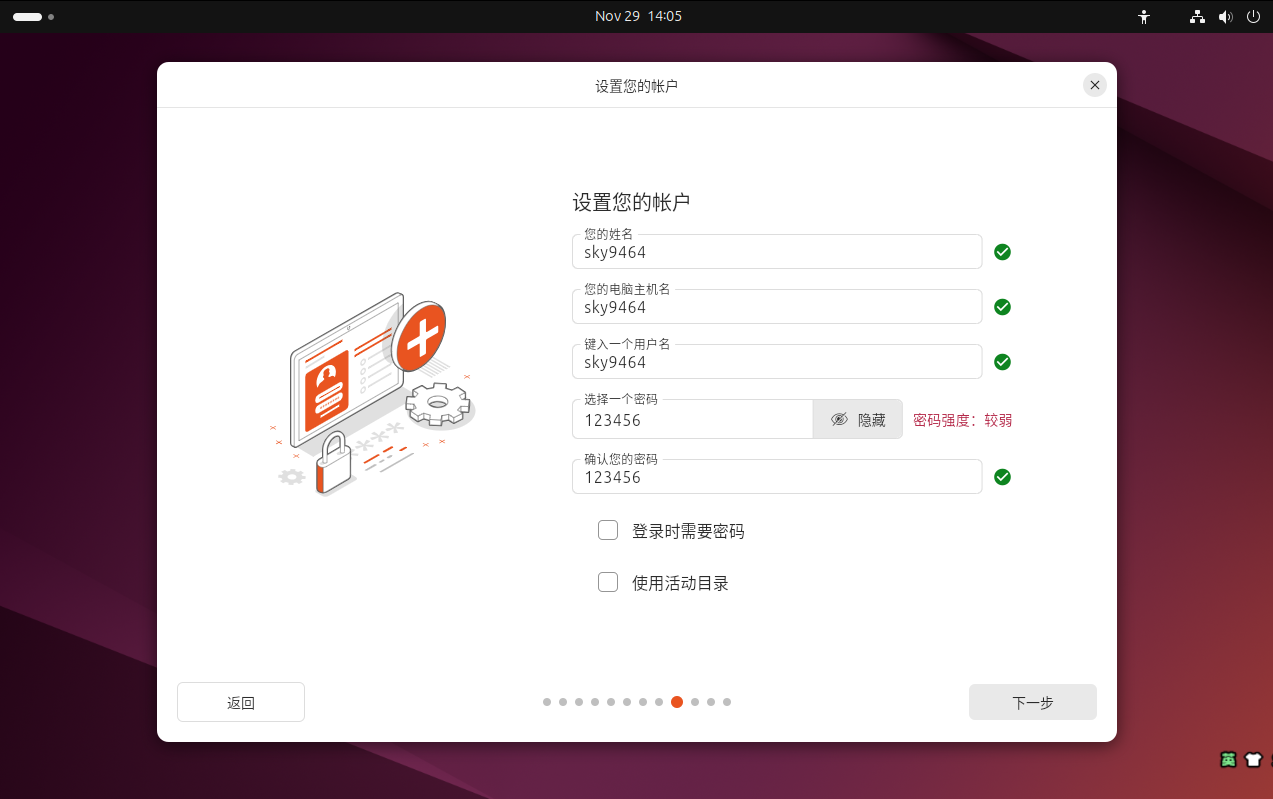
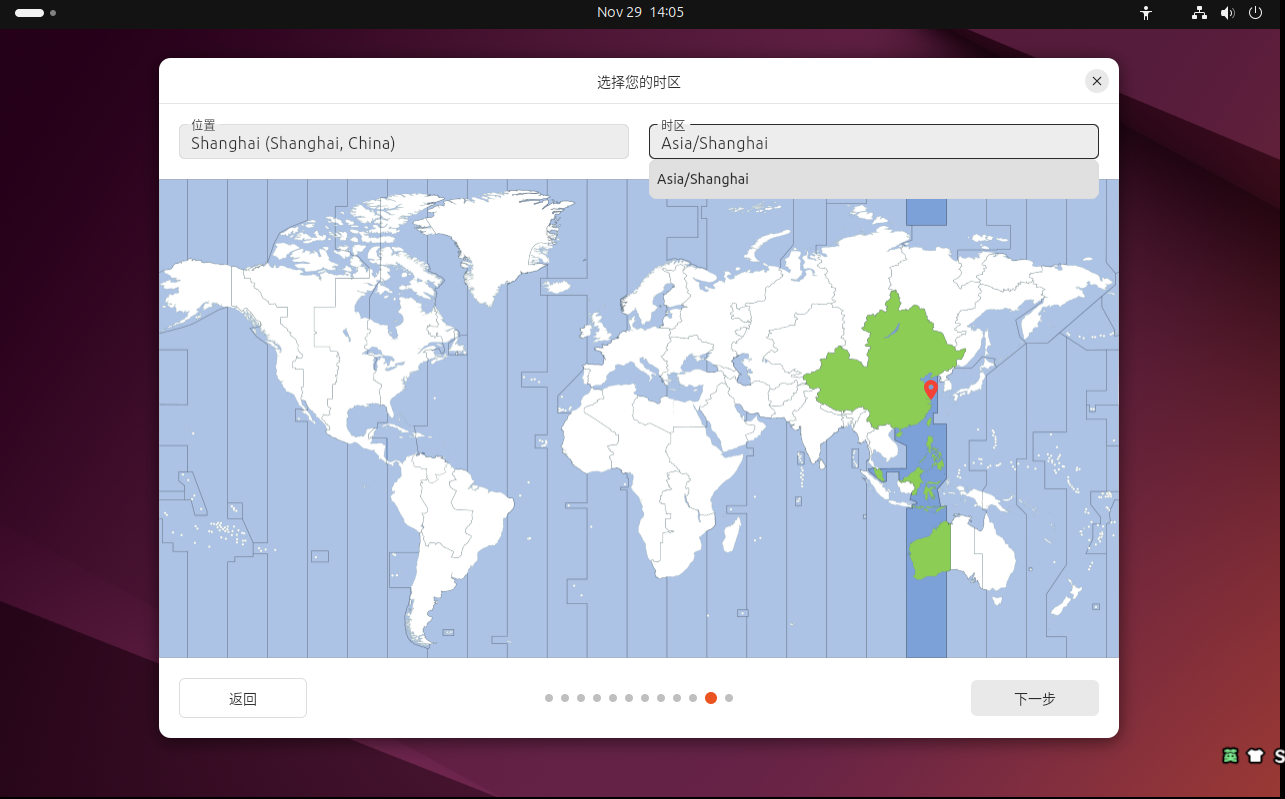
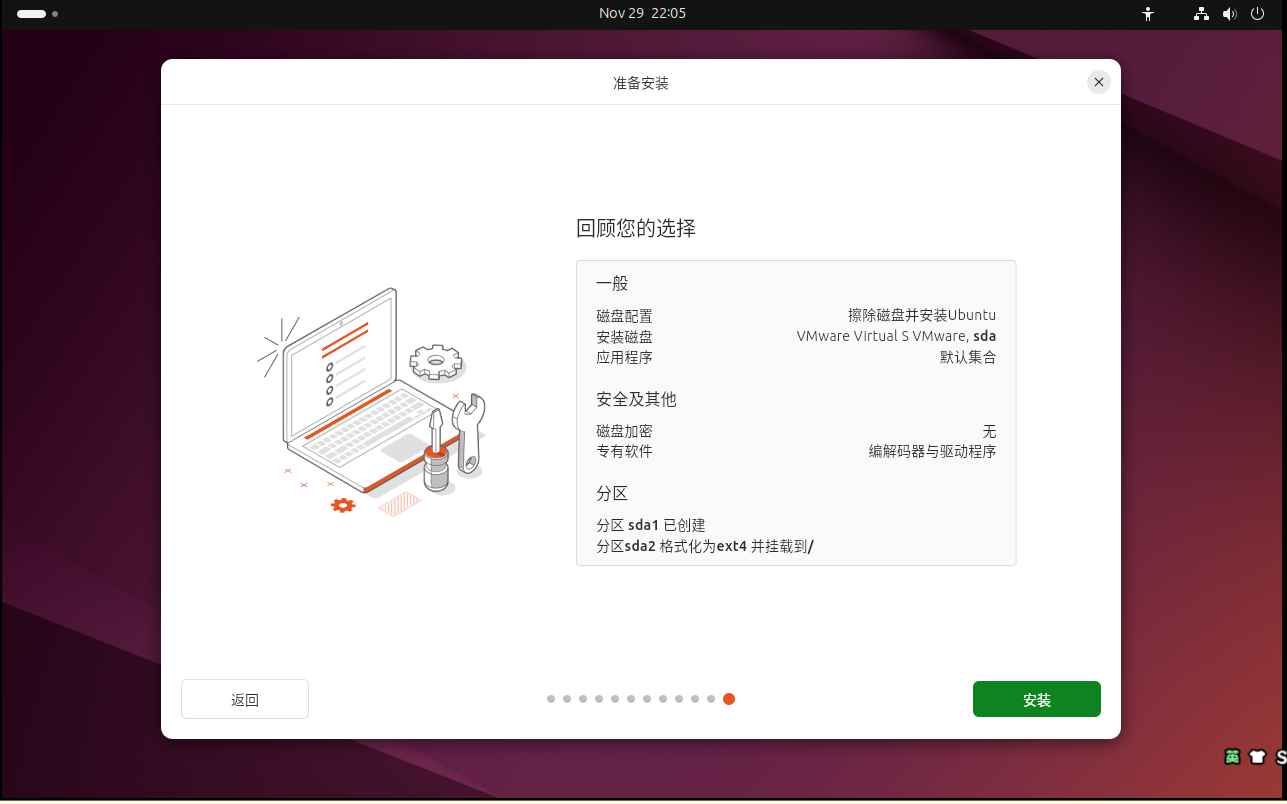
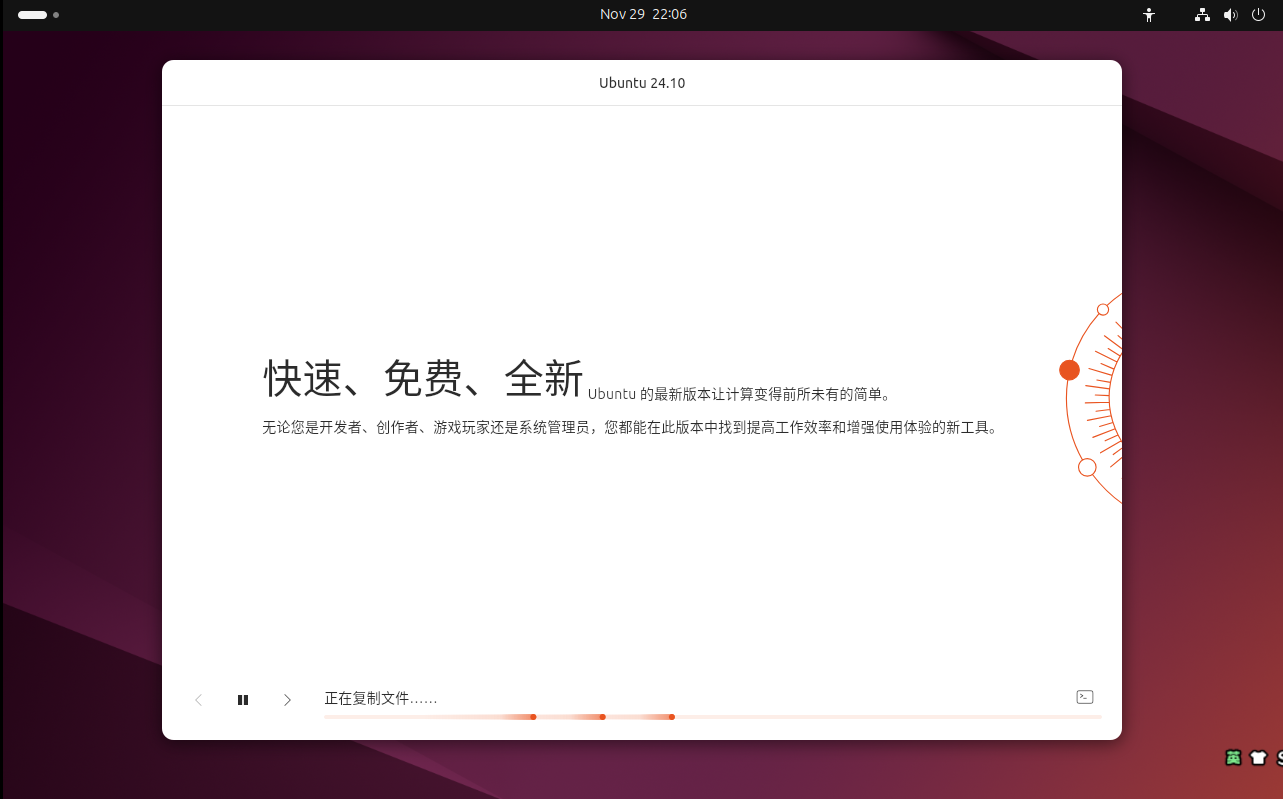
安装完成,点击立即重启即可。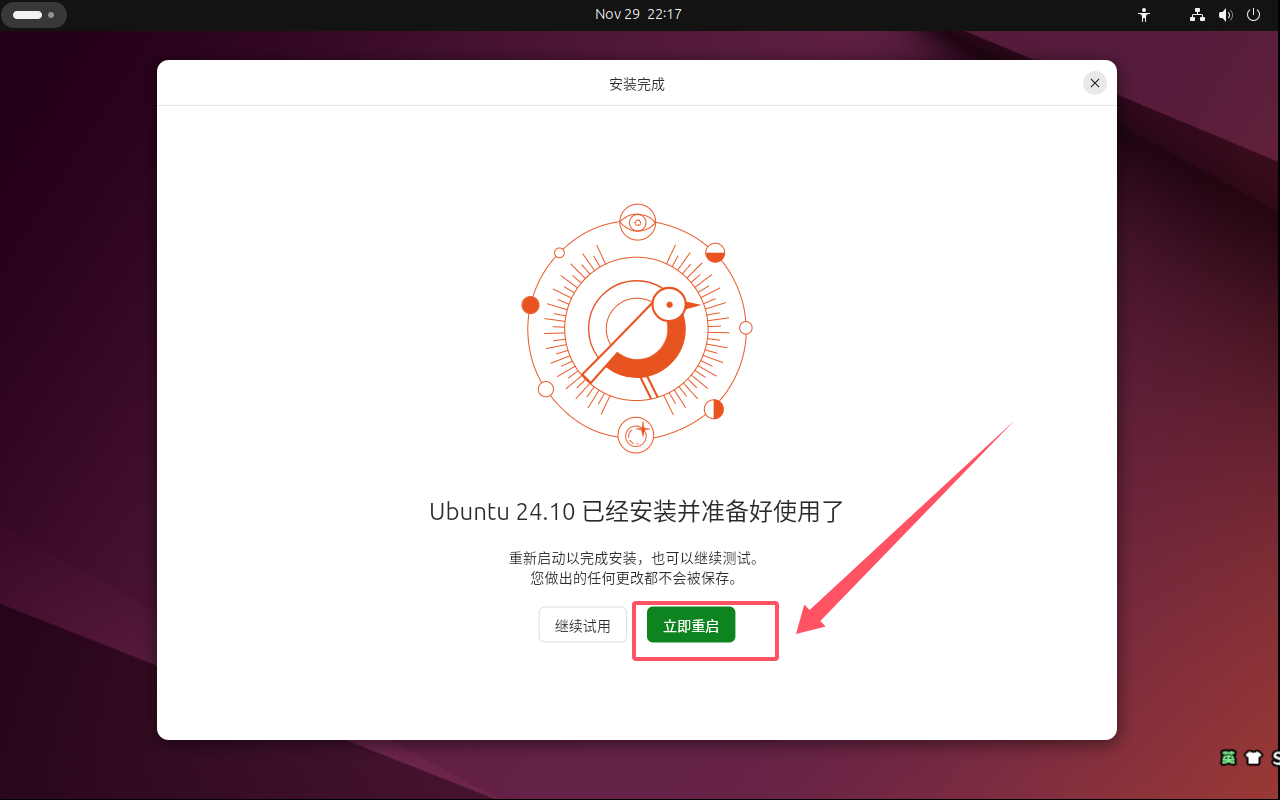
接着进行一些简单的配置: